How to upload files to your CLIENT PORTAL
A step-by-step upload guide
STEP 1
Select the “To Firm” folder by checking the box to the left.

STEP 2
Click the blue “Upload” button at the top. This should open a new window with your files in it. Here, we’ve selected “This is a test document.” Tip: to select multiple files, hold down the CTRL key as you select.

STEP 3
Click “Open” to transfer the file into Upload folder. This box should appear in the bottom right of your screen. Click the blue “Upload All” button.
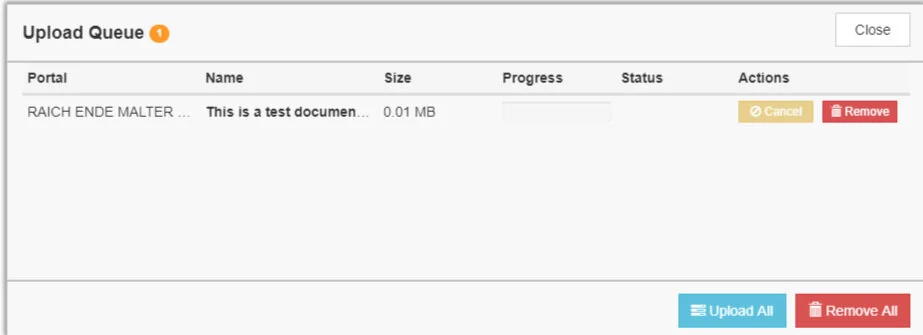
CONFIRMATION
This green box will appear at the top of your screen to confirm that you’ve successfully uploaded your file.
The upload is complete and our office has received your files.

